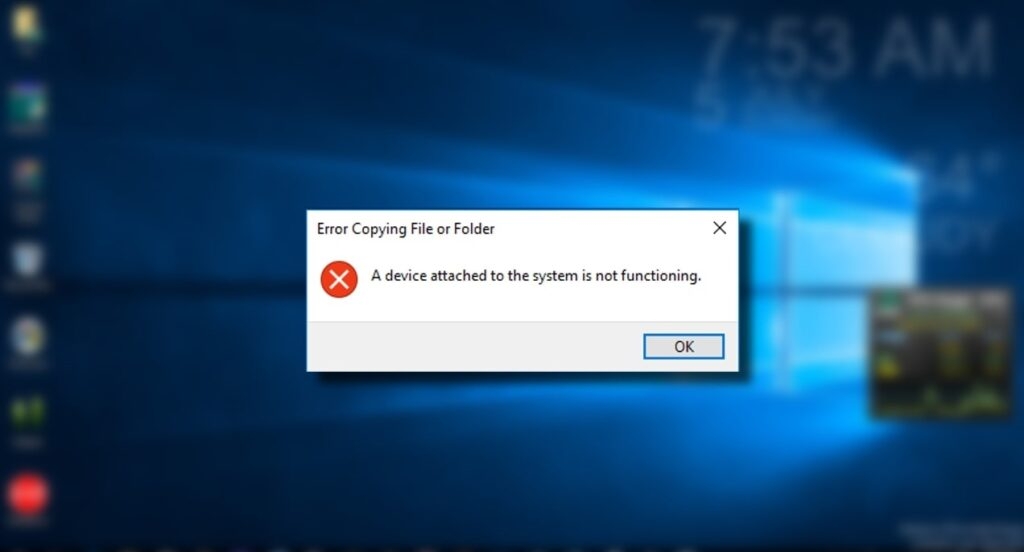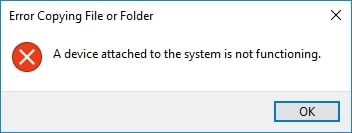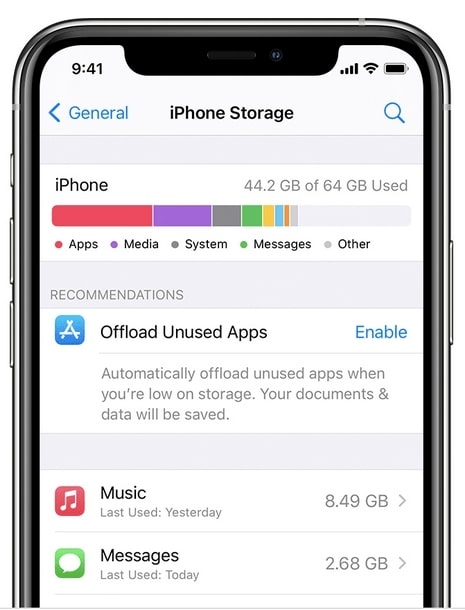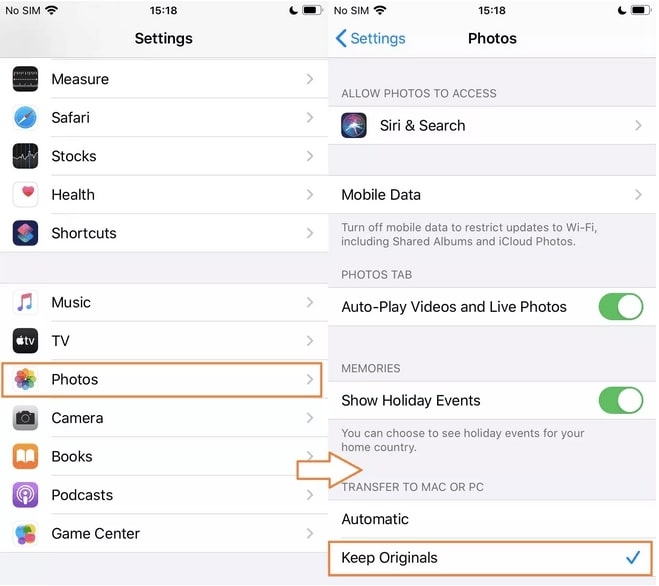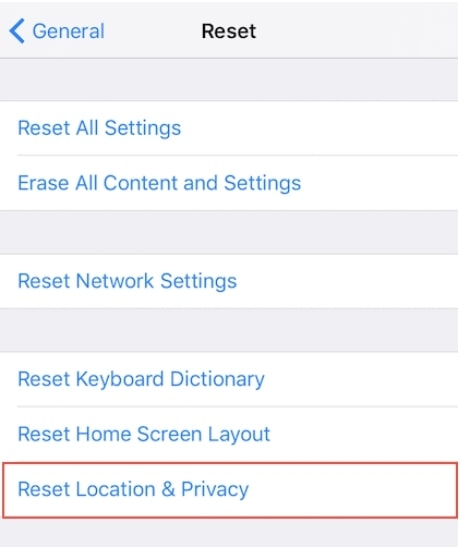It is known that this error message comes up when the iOS device you are trying to connect to your computer is not able to establish the connection required. However, we will also tell you about the causes of a Device attached to the system not functioning error in detail below.
What causes the error of the “A Device attached to the system is not functioning”?
As we mentioned earlier, A Device attached to the system is not functioning error on Windows usually occurs when you are trying to connect an iOS device to your computer and it fails to establish a proper connection.
[Solved] “Your Device Is Missing Important Security And Quality Fixes” ErrorAndroid 13 Now Available for Pixel DevicesDevices That Are Compatible with the Spectrum TV App
While Windows and iOS are both extremely popular, we can say that Windows and Android are better compatible than Windows iOS. Also, because Apple develops iOS and macOS, they are both extremely compatible and almost work flawlessly. Talking about Windows and iOS, the real difference is that Windows uses the JPG format for media, whereas iOS prefers the HEVC or HEIF file format. This is where there is a difference between the two operating systems, and it fails to establish a proper connection with each other. Whenever you connect your Windows PC to any iOS device and transfer media, it converts the media files from HEIF or HEVC format to JPG or any other machine-readable format. Now, during this process, if there is any error, then you may get the A Device attached to the system is not functioning error.
How to Fix ‘A Device attached to the system is not functioning’ error?
1. Free up storage space on your device
Since we mentioned that real-time conversion takes place on your device while you transfer media files from your iOS device to the PC, it needs storage space for the same. If there is no storage space on your device, then you can get this error message, and you need to free up storage space on your device in that case. To free up storage space from your iPhone or iPad, go to Settings > General > Storage and then free up storage space by removing apps or media files. Reconnect your device to the PC after freeing up storage space, and then see if the issue is gone or not.
2. Transfer Images in original format
If the storage space on your device is already free and you are still getting this error, then there is another way to solve this problem. You can basically eradicate this issue of converting your images from one format to another by transferring them to the original format itself. On iOS, you get the option of choosing if you want to transfer images in their original format, and you need to choose that option. To do this, you need to follow these steps: Go to Settings > Photos on your device and click on Keep Originals under the Transfer to Mac or PC section. Once you have applied these settings, connect to a PC or Mac, and you should not get this error message again.
3. Use a Different cable
This is one of the solutions you should try on every iOS device when connecting it to a PC or Mac because we know that it is a common problem with Apple USB cables. While Apple is one of the best technology companies out there, it is known that the quality of their supplied USB cables is not great. It is seen that these USB cables can often break from wear and tear, and if everything is fine from the outside, there could be a problem from the inside as they stop working. So, if you want to make sure that this is not a problem with your cable, then change your USB cable and try to transfer the media files via the new cable. If you get the same error, the USB cables are fine, but if the error is gone, you need to replace your USB Cable.
4. Reset Location & Privacy Settings on your iPhone
You must be aware that whenever you connect your iPhone or iPad to any computer for the first time, it asks you if the device you are connecting is trusted. The device will connect to your PC only after you click on “Yes,” but if you accidentally click “No, ” you will have problems connecting to that PC again. If you messed up during that time and selected “No, ” you have to reset Location & Privacy Settings on your iPhone. To do this, go to Settings > General > Reset > Reset Location and Privacy. Once your Location & Privacy Settings have been reset, connect your device to the computer once again and check if the issue persists or not.
Conclusion
As we have already mentioned in this article, the problem with a device attached to the system is not functioning because of the conversion between Windows and iOS. However, we have mentioned how you can directly transfer the images without converting them so your error message can be fixed. Also, there are other methods in this article that should also help you to fix this problem. Let us know in the comments section which solutions worked for you to fix this error so that we can also get feedback from users who were able to solve their issues. Do share this article with your friends and family using the combination of Windows and iOS as they might have faced this problem to help them know how to fix it for their device.