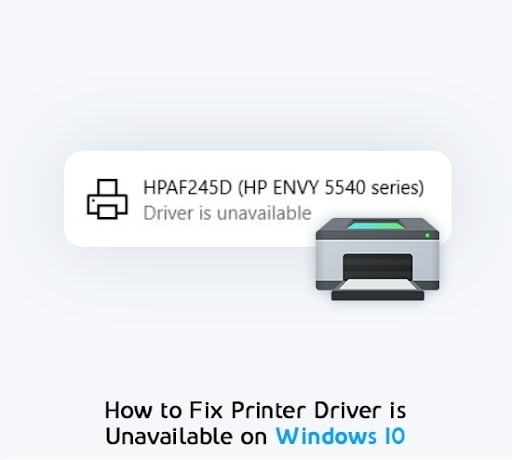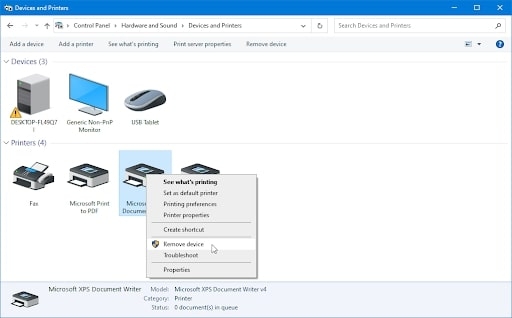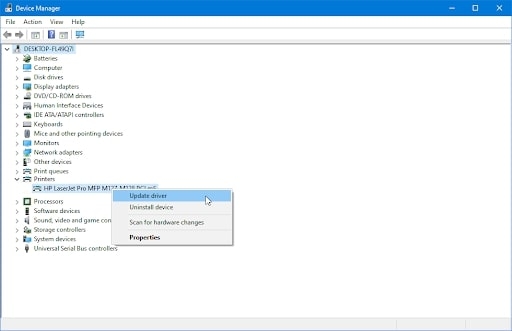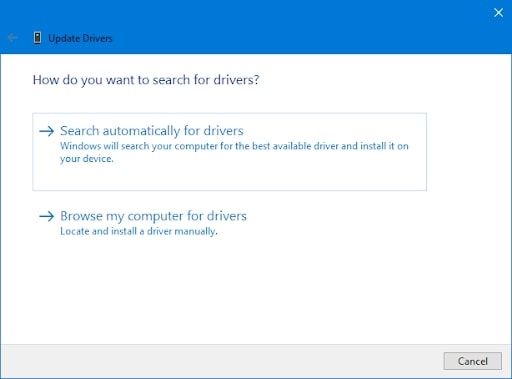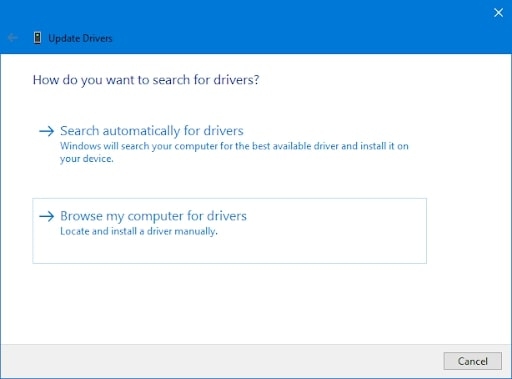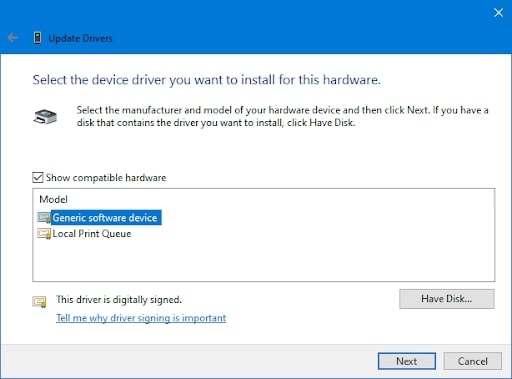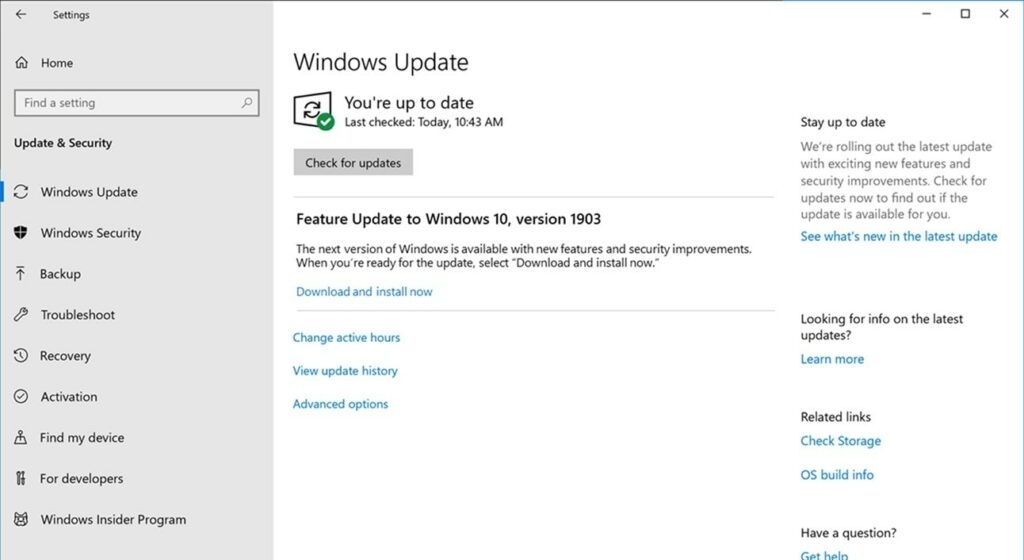However, we are here to tell you everything about how to fix the “printer driver is unavailable” error on Windows 10 in a few simple and easy steps that you can perform in just a few minutes. But before that, we would like to tell you the reason why you get the “Printer Driver is unavailable” error on Windows 10
Why do you get the “Printer Driver is unavailable” error on Windows 10?
This is a very common error among Windows 10 users as so many have complained to us that they get the Driver is Unavailable on their Printer devices.
Printer Buying Guide: All You Need to KnowHow to Fix the “your DNS server might be unavailable” Error?How to Fix BCM20702a0 Driver Is Unavailable Error?
Talking about why you get this error, there is no single reason why this error could pop up on your PC. There are multiple reasons why this error could occur on your PC, and we have listed them down below. You could be facing an error due to any of them. Here are the reasons:
Your Printer’s driver is missing or not installed properlyYour Printer’s driver is corruptedYour Printer’s driver is not compatible with your PCYour Printer’s driver is outdatedWindows Update needs to be installed
Now that we have told you about the possible reasons you are getting the “Printer Driver is unavailable” error, we will talk about how to fix the “Printer Driver is unavailable” error.
How to Fix the “Printer Driver is unavailable” error on Windows 10?
These are some of the ways to fix the “Printer Driver is unavailable” error on Windows 10, and they are as follows:
1. Reconnect the Printer Device
The first thing you need to do is simply reconnect the Printer Device so that you can check if it works or not. It is quite possible that this could fix all the things, and you don’t need to do anything else to fix the issue. To reconnect your Printer device, follow these steps:
Press the Windows + S key on your keyboard and then type Control Panel in the window that opens.Launch the Control Panel window and then click on View Devices and Printers under the Hardware and Sound section.
Right-click on the Printer that is troubling you, select Remove Device, and click Yes if you are prompted.After this, your Printer will be removed from your PC, and then you can reconnect your Printer as you would normally do.
If this doesn’t work, you can try the other troubleshooting methods mentioned below.
2. Update your Printer Driver via Windows 10
If your method of reconnecting the Printer did not work, then you can try to update your Printer’s drivers because outdated drivers could also cause problems with the functioning of any device. To update your Printer’s drivers inside Windows, follow these steps:
Press the Windows + X key, click on Device Manager, and then expand the Printers menu.
Right-click on the Printer listed in the menu and then click on Update Driver to update its drivers.
Select the Search Automatically for drivers option and allow Windows 10 to search for existing drivers inside the system as well as online.Wait for the driver installation to complete, and then restart your PC for changes to take effect.
3. Install Printer Drivers manually
It is quite possible that Windows cannot find the Printer Drivers, so you may need to install them manually.
For this, you need to go to Device Manager once again by clicking Windows + X.After that, you need to go to Printers and Expand the list, right-click on your Printer, and click on Update Driver.Now comes the part where you need to concentrate because you will need to click on Browse my computer for drivers.Download the Printer Driver for your respective printer, depending upon its manufacturer. We have given links to some of the top printer manufacturers down below:Canon Driver DownloadHP Software and Driver DownloadsEpson DownloadsBrother Driver DownloadsSharp Driver DownloadsSamsung Printer Software InstallerDownload the correct driver, remember the file path where you have downloaded the drivers, and then select and install them on your PC.
4. Install Generic Printer Driver
Users say installing generic printer drivers instead of those specific to their device manufacturers has also done the job for them. This could be because generic drivers are compatible with each and every printer out there unless there is something specific that needs to be changed. So, we will try and install a generic driver on our Printer and see if it works.
To do that, go to Device Manager by pressing the Win + X key once again.Expand the Printers menu, right-click on your Printer and click on Update Driver.
Then click on Browse my computer for drivers and then click on Let me pick from a list of available drivers on my computer.
Click on Generic Software Device as seen above and then click on Next.Now, your Generic drivers will be installed, and you can restart your PC after that.
5. Update Windows 10
While we know that the problem of the Printer Driver being unavailable is related to the drivers of your Printer, it is possible that your Windows 10 being outdated could also be the issue. We have noticed this issue in users who did not update their Windows 10 and were running an outdated version. So, make sure to check and update your Windows 10 if you have an update pending because it could bring bug fixes that could fix the “Printer Driver is unavailable” issue.
To check for Windows updates, press Win + I simultaneously to open Settings.Now, click on Update & Security and then click on Windows Update.
Click on the Check for Updates button and then wait for Windows to check if any update is available.If any update is available, click on the Download and Install Now button and then wait for it to be installed on your PC.
Conclusion
There you go. We have mentioned everything there is to know about the “Printer Driver is unavailable” error, from how it is caused to knowing how you can fix it. Share this article with friends and family who are frustrated with the same “Printer Driver is unavailable” error, and they can also get the much-needed help.