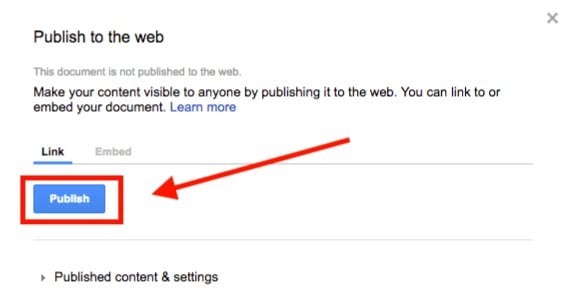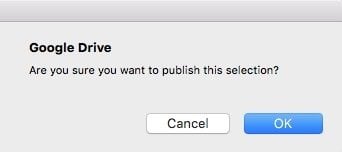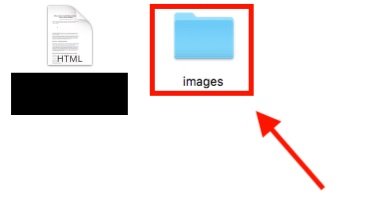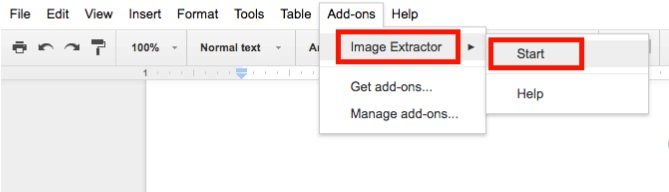In this article, we are going to show you some of the methods by which you can easily download images from Google Docs.
About Google Docs
Google Docs is Google’s addition to the word processor software. It is one of the best word processors out there with a lot of cool features like access to documents online, make/edit documents online. It also has very good integration with all the platforms and sharing documents is just very easy compared to any other platform.
Download Images from Google Docs
By Directly Taking a Screenshot
If you just want the image for some details. For example, a salary slip, a bill payment receipt. You can just simply take a screenshot of that, and then crop it. This will not be a full-size image as present in the document but will work for you if you do not want the image in HD format. Step 1: Open the document. Step 2: Go to the image you want to download and adjust it to your screen size. Step 3: Take a screenshot. You can crop it, then save it.
By Publishing the Document to Web
If you have just a few images to download, and you do not wish to compromise on the original resolution, you can use this method. Step 1: Open the document in Google Docs. Step 2: On the top-left corner, go to ‘File’, then click on ‘Publish to the web’. Step 3: Click on the ‘Publish’ button. Step 4: You will see a message reading, “Are you sure you want to publish this selection?”, click OK. Step 5: Now you will get a link, copy that link, go to your browser, paste that link, and hit enter. Step 6: When the web page will load, you can easily find your images in the document, to download them, just right-click and save the images. Step 7: If your document contains something sensitive or confidential, you might want to follow this step. Once you are done downloading the images, open the document again in Google Docs, go to ‘File’, click on ‘Publish to the web’. Under the Publish button, you will see ‘Published content & settings’ click on it, and click on ‘Stop publishing’. That’s it and you are all set!
By Publishing the Document as a Web Page
If you have a lot of images in a document to save and you also do not want to compromise on the image quality, then you should use this method as it will save a lot of time for you. Step 1: Open the document in Google Docs. Step 2: Go to ‘File’ in the top-left corner, click on ‘Download as’, then select ‘Web page(.html, zipped)’. Step 3: Your document will be downloaded as a zip file, locate the downloaded folder, and unzip/extract the folder. Step 4: Now, open the new unzipped/extracted folder, and inside the folder, you will see a sub-folder named “images”, open the folder and you will see all the images that were present in your document.
Using an Add-On
In a case where you only wish to download some selective images from a document, then this method is best for you. Google Docs gives you the feature to get add-ons which makes it a lot easier to download images. Step 1: In the same menu where the ‘File’ tab is located you will also see the ‘Add-ons’ tab. Click on ‘Add-ons’, navigate to ‘Get add-ons’. Step 2: In the new window, you will see a search bar at the top-right corner, type “image extractor”, hit enter. Step 3: From the search results, click on “+free” against Image Extractor by Incentro. Step 4: Now that you have installed the plugin, go again to ‘Add-ons’ in the menu, click on ‘Image Extractor’, then click ‘Start’. Step 5: The add-on will show up on the right side of your screen, just click on the image you want to download, on the right side you will see the ‘Download Image’ button, click on it and your image will be downloaded. So these were some of the methods to download images from Google Docs, try these methods according to your need and let us know in the comments which one suited you the best.