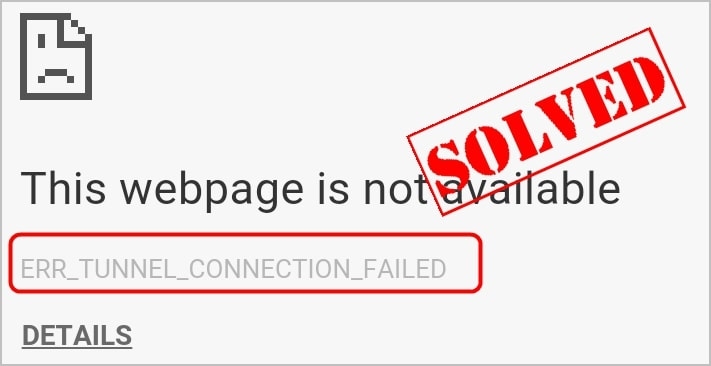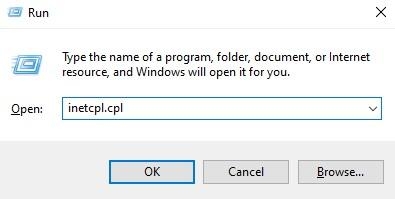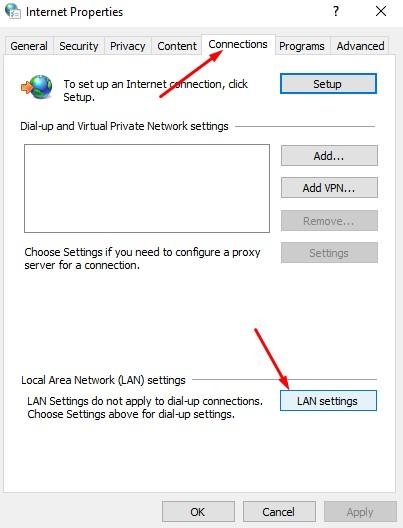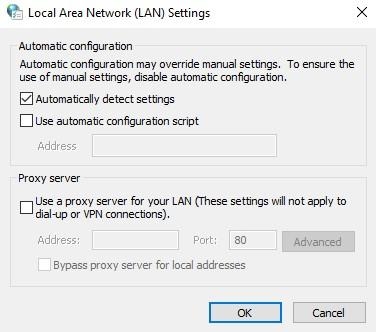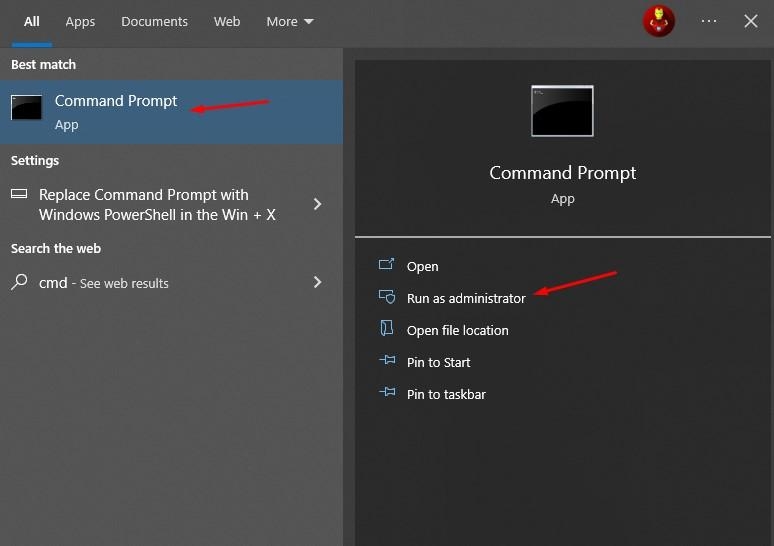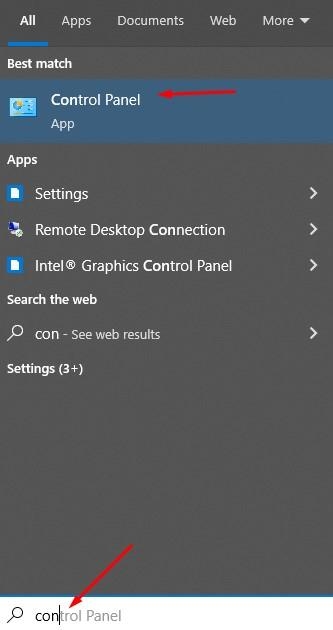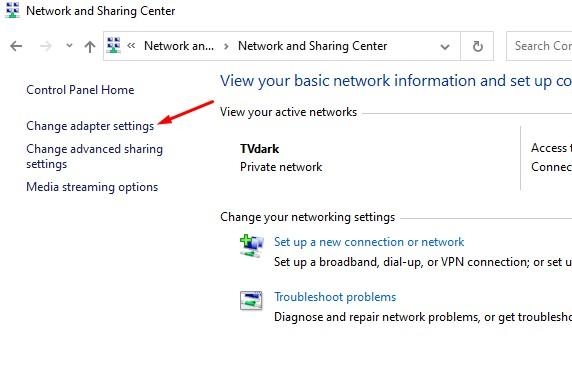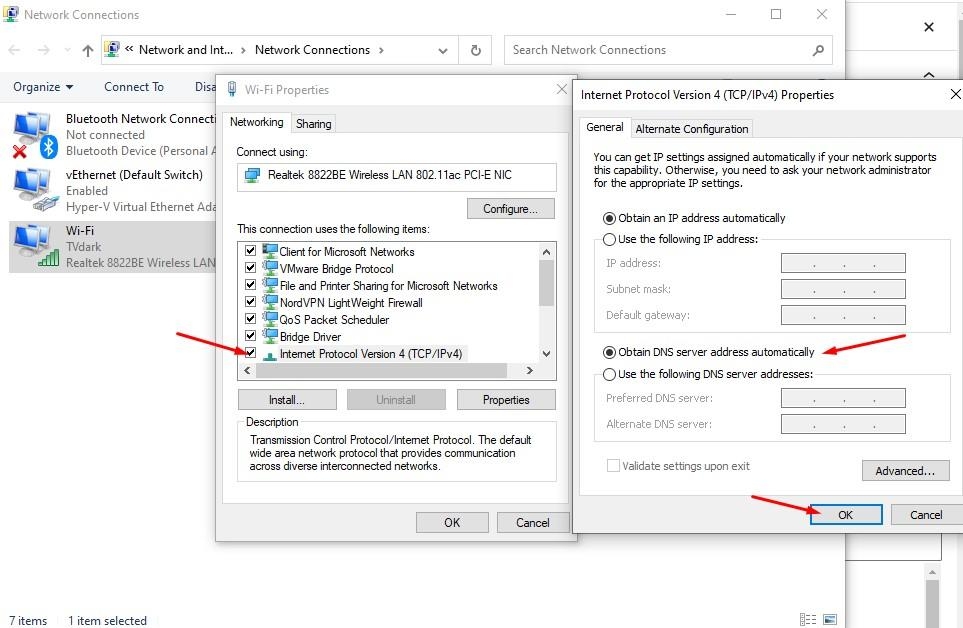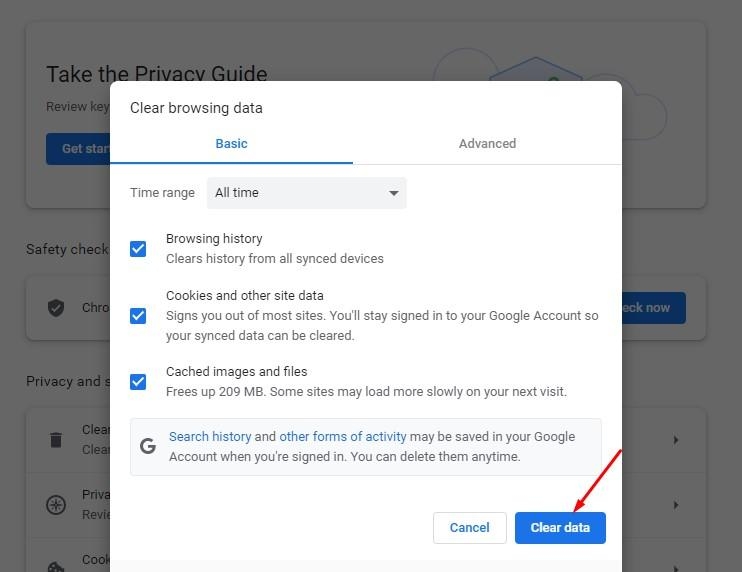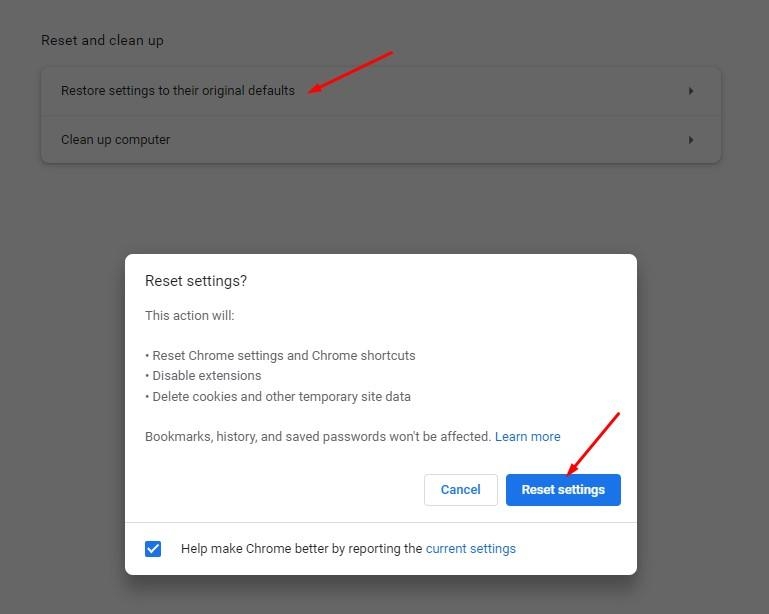ERR_TUNNEL_CONNECTION_FAILED is a generic error that can pop up in Chrome. But what exactly does it mean? A networking issue causes it. Usually, this error appears when you’re connected to a public Wi-Fi, such as a coffee shop or library. Google Chrome is one of the most popular web browsers with the latest security tools and plugins, but still, many Google Chrome users are facing issues. Err_Tunnel_Connection_Failed is one of the most frustrating errors with Google Chrome. If you are facing Err_Tunnel_Connection_Failed error regularly, this article will help you fix it. First, let’s find out what is the Err_Tunnel_Connection_Failed Chrome Error.
What is Err_Tunnel_Connection_Failed Chrome Error?
Err_Tunnel_Connection_Failed Chrome Error is seen on Google Chrome while surfing the Internet. The error occurs when Google Chrome is failed to connect to the host server, or Google Chrome fails to connect to the Internet. If you are using a VPN or proxy, you will most likely face this error with Google Chrome.
How to Fix the err_ssl_protocol_error on Google Chrome?How to Fix NET::ERR_CERT_REVOKED Error on Google Chrome?How to Fix err_empty_response error in Google Chrome?
Other reasons for this error are browsing data and cookies in Chrome, wrong DNS configuration, or incorrect proxy settings. Here is how to fix the Err_Tunnel_Connection_Failed error message on Google Chrome.
Disabling Proxy Setting
The first method to fix the err_tunnel_connection_failed error message on Google Chrome is to disable the proxy. If you are using a proxy on your computer, then you can face this error. Here is how to disable proxy settings. Step 1: Open the Windows RUN command box with Windows + R. Step 2: Type inetcpl.cpl in the Run command box and press Enter. Step 3: Find and go to Internet properties and then click on the Connection tab. Step 4: Find and click on LAN settings. Step 5: In the LAN settings, uncheck the option “Use a proxy server for your LAN.” Also, make sure that “Automatically detect settings“ is selected. Step 6: Click on Ok to save the settings. Step 7: Restart your computer and then open Chrome. Try to open the website with which you are facing issues. The issue should be fixed now.
Resetting Network Setting
If you are still facing the same issue with your Chrome browser, you can reset network settings. In this method, we are going to reset TCP/IP and flush DNS. Here are the steps. Step 1: First, open the command prompt on your computer. To open cmd, open the start menu with the Windows key on your keyboard and then search for CMD. Step 2: Click on Run as administrator. Step 3: In the command prompt, run these following commands one by one and press enter after each command. Once done, restart your computer and then run Chrome again. Now see if you are still facing the Err_Tunnel_Connection_Failed issue or not.
Changing DNS Address
You can also fix err_tunnel_connection_failed by changing the DNS address. Most of the time, your computer gets a DNS address automatically, but when failed, you can face issues like err_tunnel_connection_failed. Here are the steps: Step 1: Open the Start menu using the Windows button on your keyboard and then search for the control panel. Step 2: In the control panel, click on Network and Internet. Step 3: Click on Network and Sharing Center. Step 4: Click on Change Adapter Settings in the left sidebar. Step 5: Right–click on the active connection and choose properties. Step 6: Find and double-click the Internet Protocol Version 4 (TCP/IPv4) option from the list. Here you can see DNS settings. Step 7: If you are not using custom DNS, select obtain DNS address automatically. If you are still facing issues, you can use Google DNS, which are: Enter these DNS addresses and click on Apply > OK. Now, restart your computer, and then open Google Chrome. Open the same website with which you are facing the err_tunnel_connection_failed issue. The problem should be fixed now.
Clear Google Chrome Browsing Data
If you still face the err_tunnel_connection_failed error, try clearing Google Chrome data, including cookies and cache. Step 1: Open Google Chrome and go to chrome://settings/privacy in the URL bar. This will open privacy and security settings. Step 2: Find and click on the Clear Browsing Data option. Step 3: Select the data you want to clear and click on Clear Data. Step 4: Restart your Google Chrome browser once all the data is cleared. Step 5: Now, again, open the Chrome browser and go to chrome://settings/reset. Step 6: Click on “Restore settings to their original defaults” and then Reset. This will reset all the Chrome Data and fix all Chrome-related issues.
Final Words
We have shared all working methods to fix the err_tunnel_connection_failed error on Windows 10 & 11. If you still face the same issue, try to update Google Chrome or reinstall it.