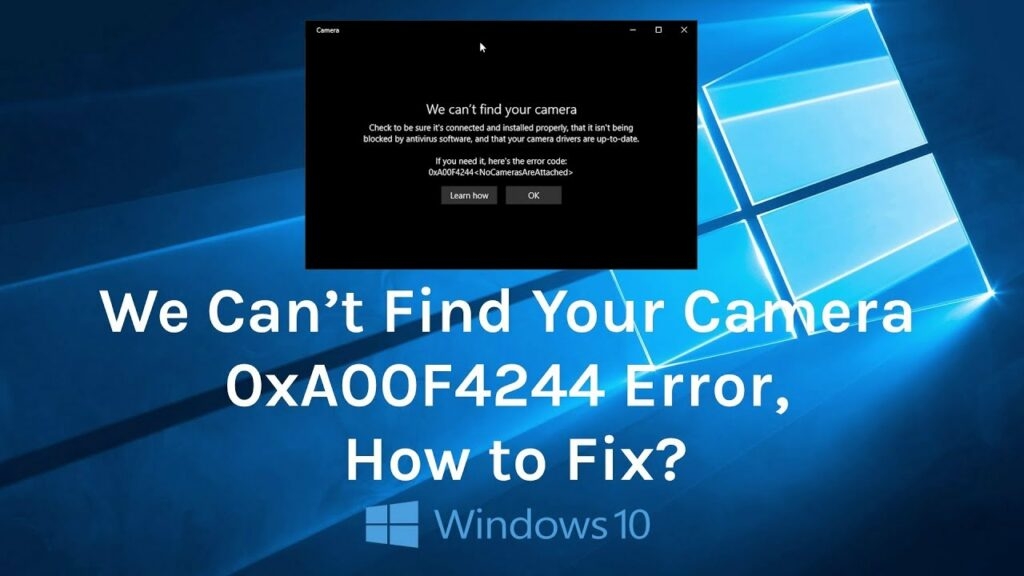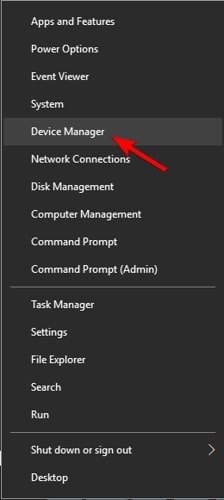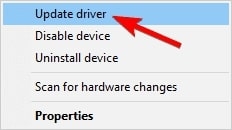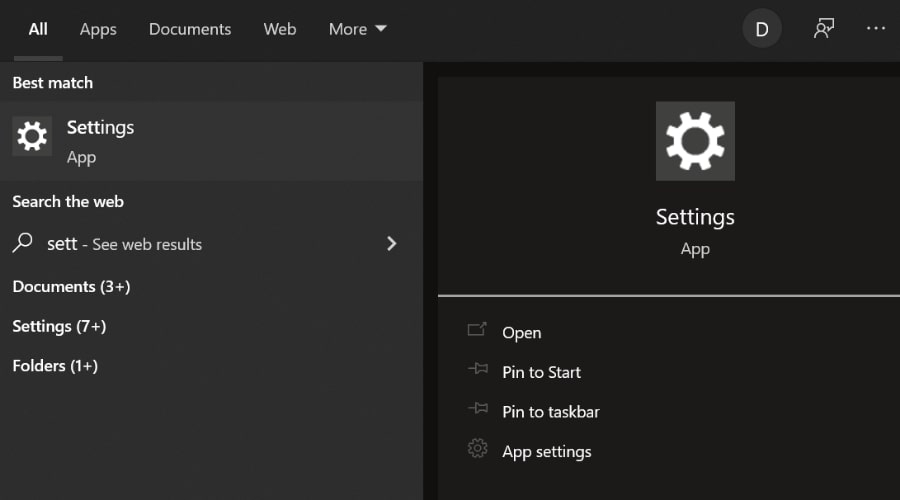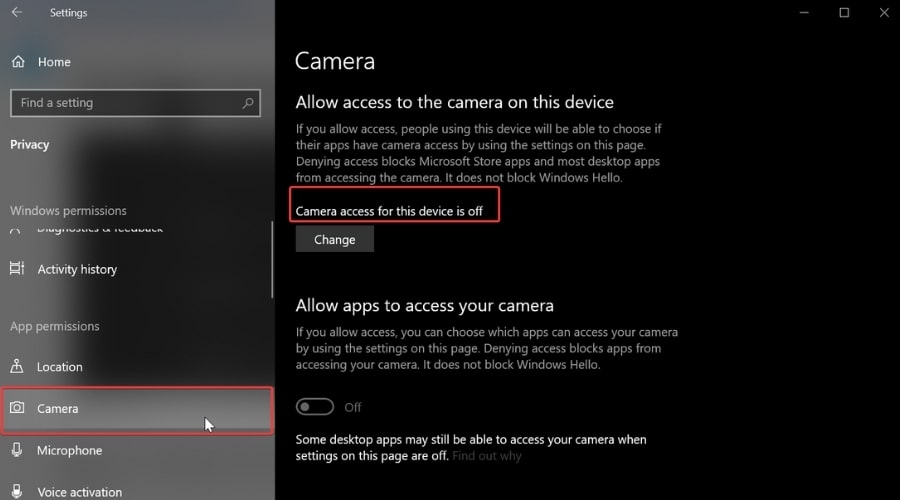This article walks you through the best possible ways to fix the camera issue on Windows 10.
How to Fix the Error Code: 0xa00f4244 NoCamerasAreAttached?
Solution 1: Check the Drivers
Sometimes, outdated drivers can be one of the primary reasons for the camera app error on Windows 10. To fix this issue, you must check and update the drivers. Here is how you can update them:
How to Fix “Error code: 0x80072f8f” in Microsoft Store?Fix: “This video file cannot be played(error code: 224003)” ErrorHow to Fix Disney Plus Error Code 142?
Right-click the ‘Start‘ menu and choose the ‘Device Manager’ option.
Now, navigate to the ‘Imaging Devices’ option and expand it to see the camera option.Now, right-click on the camera device and then select the ‘Update Drivers’ option.
In case you already have updated camera drivers, following the above steps is recommended. But, instead of selecting the ‘Update Drivers’ option, it is suggested to click on ‘Properties’ and then select the ‘Roll Back Driver’ button.
Solution 2: Turn on the Camera App
Firstly, go to the ‘Start’ menu and type ‘Settings’ in the search bar.
Now, navigate the ‘Privacy’ section and select the ‘Camera’ option.If you see the notification ‘Camera access for this device is off‘, click on the ‘Change’ button and turn on the option that states ‘Allow apps to access your camera.’
Now, open the camera app and see if the problem still persists. Proceed to the next step if the answer is yes.
Solution 3: Check the Antivirus Program
Sometimes the antivirus programs will detect even genuine apps as malware. To ensure that the camera app is not detected as malware, open the Antivirus application and check if the app appears under the malware section.
Solution 4: Reset the Camera Application
Sometimes there might be a temporary bug in the camera application causing the 0xa00f4244 error. You can perform a simple reset and fix this error. Follow the steps below:
Firstly, navigate to the Settings and click on ‘Apps’ and then ‘Apps and Features.’Now, click on the ‘Camera’ option and navigate to ‘Advanced Settings.’Now, hit the ‘Reset’ button to reset the camera application.
Solution 5: Reset the PC
If none of the above solutions seem to work, then it is recommended to reset the PC. For this, follow the below-mentioned process:
Firstly, go to the Windows search bar, type ‘Reset this PC,’ and then click on it.Now, click on the ‘Get Started’ option.Here, you will find two options: keep my files and Remove everything. If you want to perform a factory reset and want the PC to perform like a brand new one, then it is recommended to click on the ‘Remove Everything’ option. On the other hand, if you want to remove the temporary bugs on your PC, click on the ‘Keep my files’ option.
On the next screen, you can find a way to reinstall the Windows version on your system. Either through the Cloud or the Local Reinstall. While the local version uses the image of Windows 10 already present on your system, the cloud option downloads a fresh version of Windows 10.Once you select the reinstallation method, click on the ‘Next’ option and go ahead with the Windows Reset.
Solution 6: Use Third-Party Camera Application
If you see that the camera application isn’t working, installing a third-party camera application from the Microsoft Store is recommended.
Conclusion
These are some of the best methods that you can try to fix the “Error Code: 0xa00f4244 NoCamerasAreAttached” issue on your Windows system. Comment below for more queries!