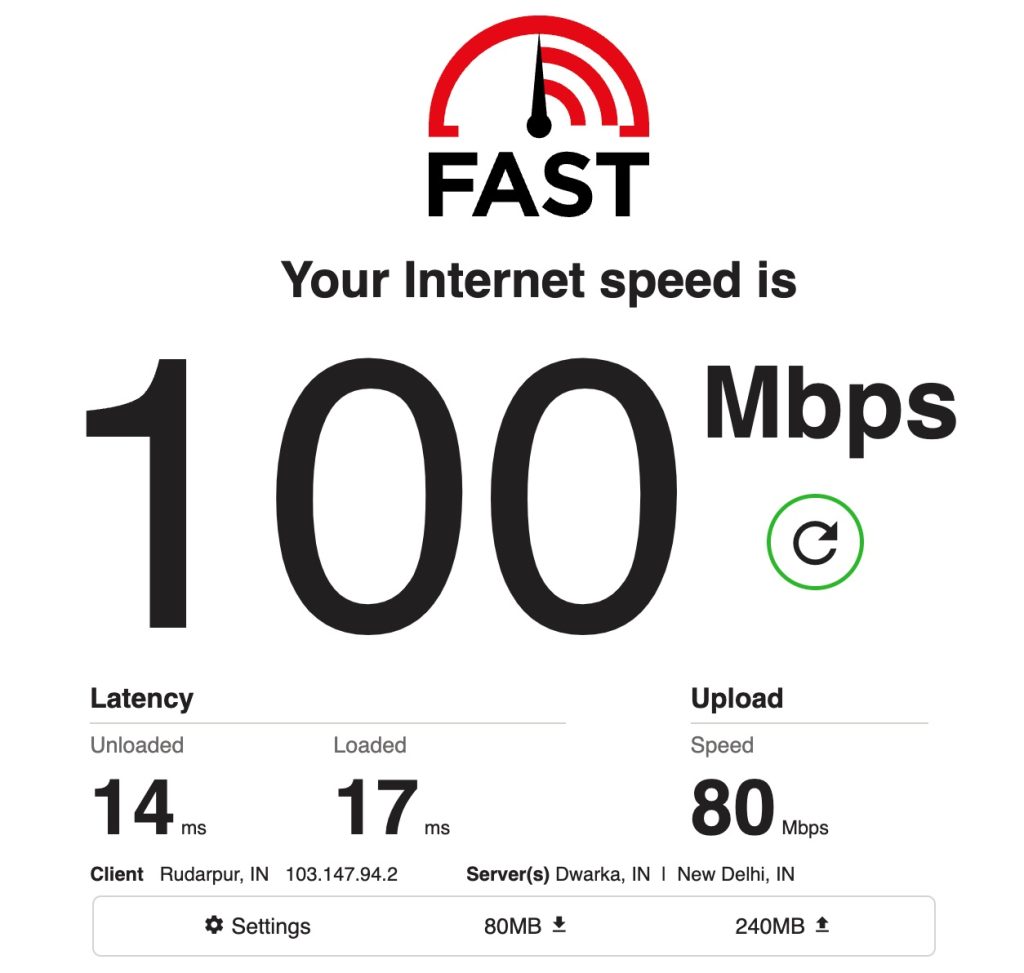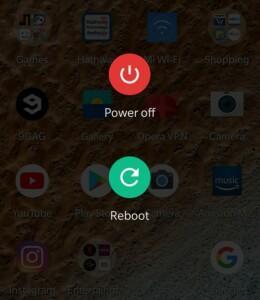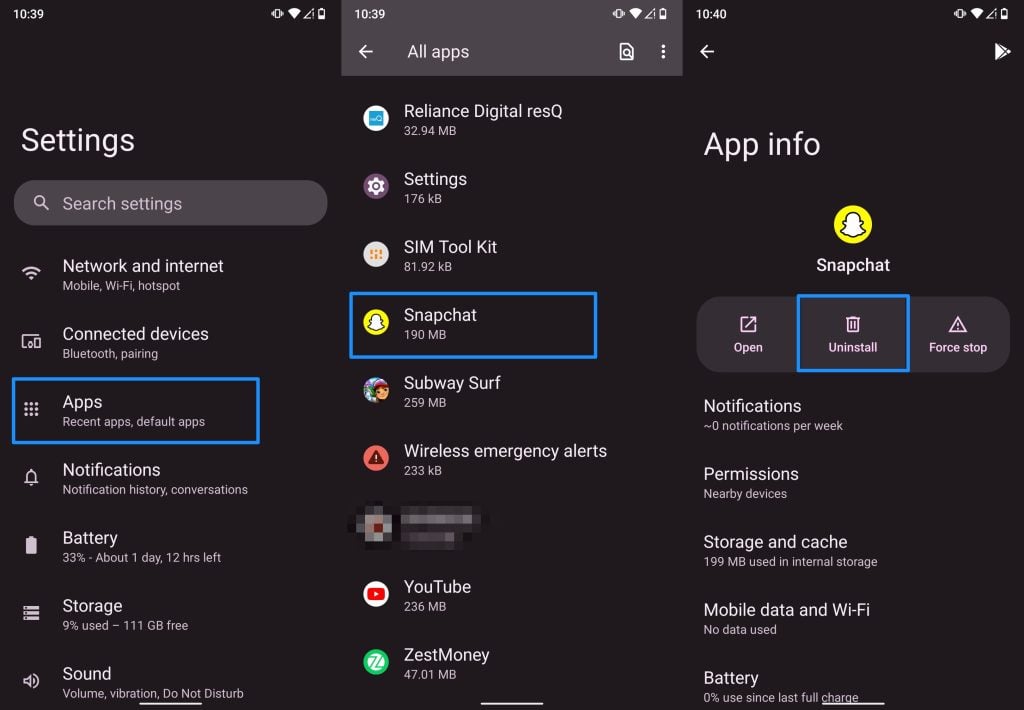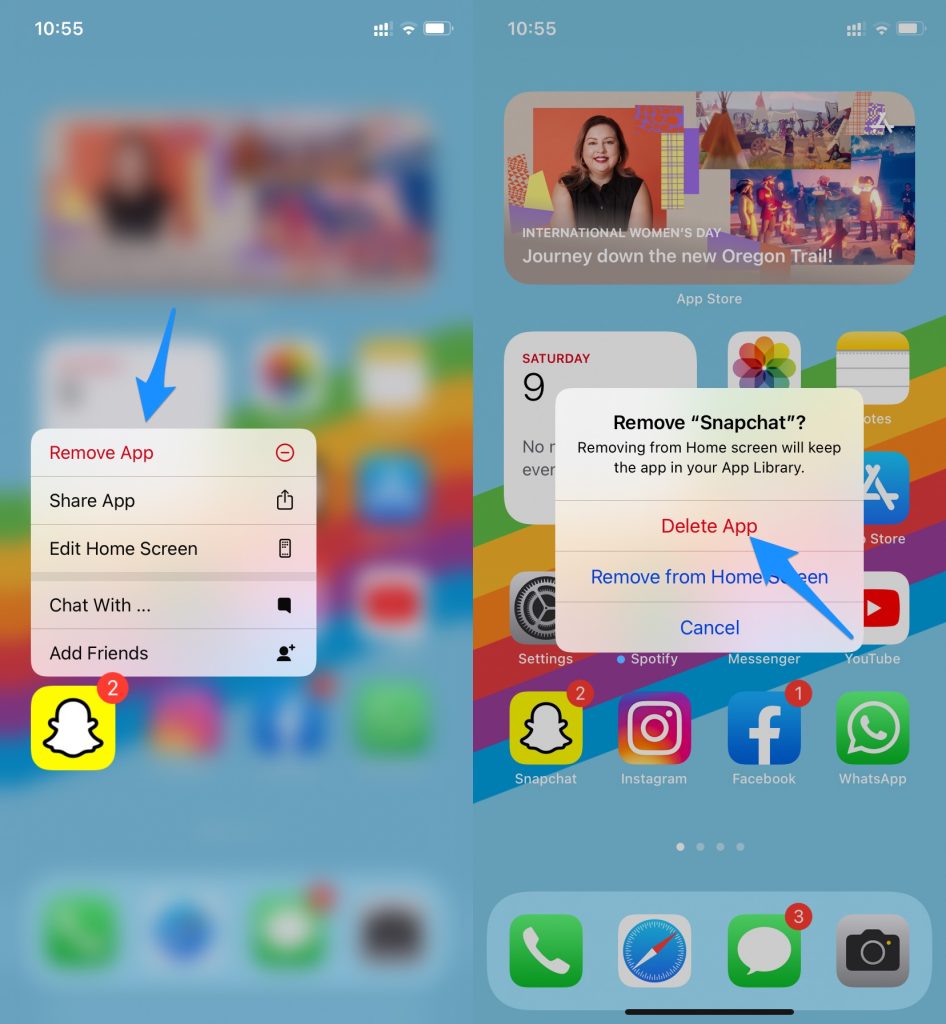However, if you cannot send photos or messages to your friends on Snapchat, then the whole purpose of this social media app is defeated. If you are recently facing a “Snapchat failed to send” error, then don’t worry! We have covered multiple ways to fix this issue and restart your conversations on Snapchat with ease.
Methods to Fix Snapchat Failed to Send Error
Check if you are Friends with the User
Snapchat allows you to send messages and photos only to your friends. In case you are unable to send messages to the user, try to check if they have accepted your friend request or not. If the option shows “pending,” then you must wait till the user becomes friends with you.
How to Fix “tap to load” Error on Snapchat?How Does Snap Score Work in Snapchat?How to Change Snapchat Notification Sound on Android and iOS
Check your Internet Connection
If you do not have a proper internet connection at your home or office, then you are likely to face the “Snapchat failed to send” error. Moreover, poor internet connections do not allow you to send large media files in one go. Though you can retry sending the files by tapping on them once again, we suggest you first check the internet speed at your place. To check the bandwidth of the internet connection, we recommend you visit websites like fast.com or speedtest.net. In case the internet speed is looking fine, then move on to the next method and see how you can fix the ‘failed to send’ error.
Log out and Log in
Sometimes users can send messages and other media formats once they log out and re-login to the account. If you want to log out of the Snapchat application, follow the process below:
Click on the Snapchat logo and navigate to the “Settings” option to look for the “Log Out” option.After you log out, wait for at least 5-10 minutes before you log in.Now, try to re-send the media file or message to the other user and see if the “failed to send” error is fixed.
Force Close the Snapchat Application
Sometimes due to the existing cache or any unknown error, Snapchat might fail to send the media files to the users. You can try to force close the application and log in once again. To force close the application, follow the process mentioned below:
Go to the Settings on your device.Navigate to the applications section and scroll down to Snapchat.Now, click on the “Force Close” option present on the Snapchat settings page.
If you are using an iOS device, then you can stop the Snapchat application from running by using the app switcher. Swipe up the Snapchat application from the bottom of the screen to open it. Now, click on the Snapchat application and drag it from the app switcher to stop the application.
Restart your Device
Sometimes, if you restart your phone, most of the errors will automatically be cleared. When the device is shut down, it stops all the background processes that are causing the error on Snapchat. After you restart your phone, open the Snapchat application and see if the “failed to send” error is fixed or not.
Clear the App Cache
You can try clearing the Snapchat app cache if you are constantly facing the “failed to send” error. All the temporary cache files that are causing this error will be cleared when you clear the cache of the app. Moreover, every time you clear the cache, the bugs (temporary) in the application will get cleared and optimize the app performance.
Turn off the VPN
Sometimes the apps do not function properly if a VPN is being run behind. Try to disable the VPN before you start using the Snapchat application again.
Check for the App Updates
With every update released by the app developers, the bugs in the old version are fixed, and new features as well are added. In case the Snapchat app is not updated for a while on your device, try to navigate to the Apple Play Store (if you use iOS) or Google Play Store (if you use Android) to check if there is any latest app update. If you find an option to update the Snapchat app, then click on the update button and install the latest version. This should fix your “failed to send” issue.
Reinstall Snapchat Application
If none of the above-mentioned methods worked for you, then try to uninstall the Snapchat application on your device and try to reinstall it. You can follow the below-mentioned steps to reinstall the Snapchat application:
Unlock your device and go to the home screen.Now, navigate to the Snapchat application and tap and hold the application.Now, you can see a popup on the application icon. Select, “uninstall” option.
If you are using an iOS mobile, then follow the below steps:
Locate the Snapchat application on your home screen.Tap and hold the application icon.Now, you can see a popup on the Snapchat icon. Click on “remove app” to delete the application from your phone.
After you delete the application from the phone, then head back to your respective app stores (Google Play Store for Android and Apple Store for iOS) and type “Snapchat” in the search bar. Now, install the application and log in with your credentials.
Contact the Snapchat Support Team
In case none of the above-mentioned steps worked for you, try to contact the Snapchat support team. For this, follow the steps mentioned below:
Go to your Snapchat profile section.Now, click on settings.Select the option “I spotted a Bug.” Now, explain the entire issue in the message box and send it to the Snapchat support team.
Conclusion
We hope this article helped you find various reasons why Snapchat failed to send errors occurs, and how to fix them. Do let us know which of the above methods worked for you in the comment section below.