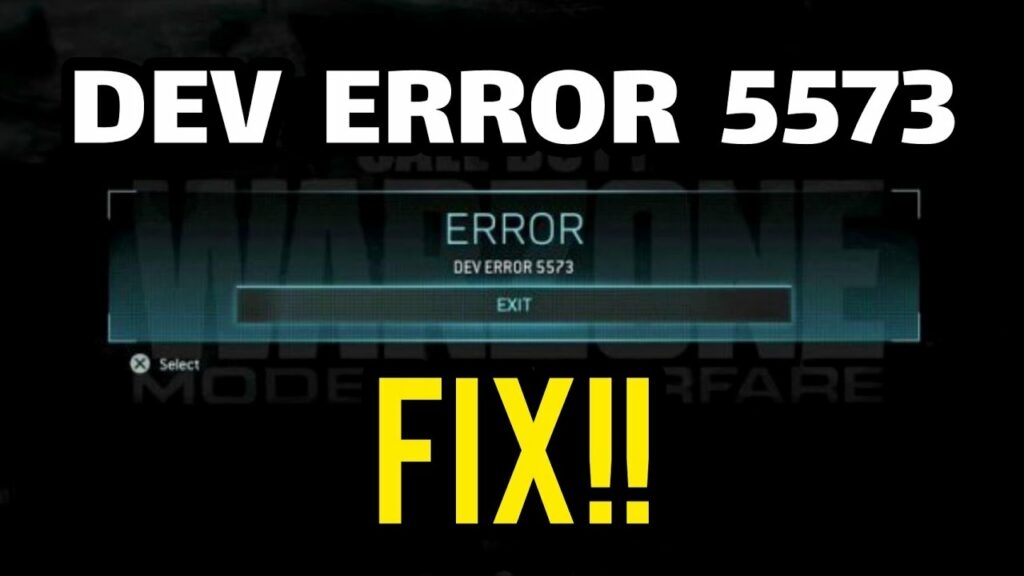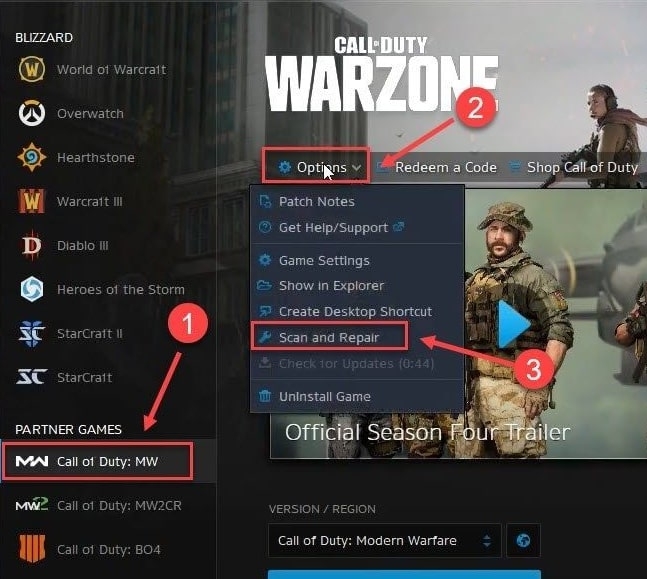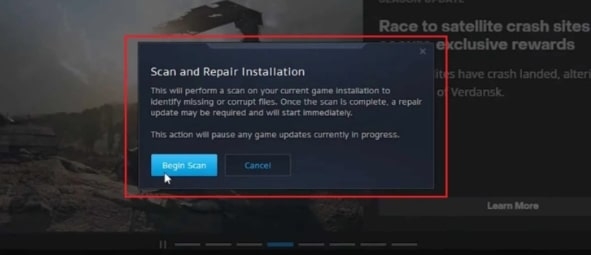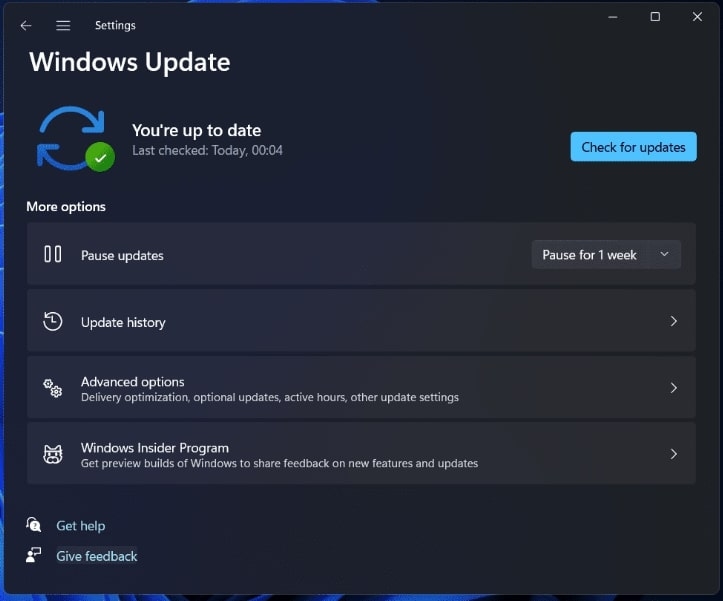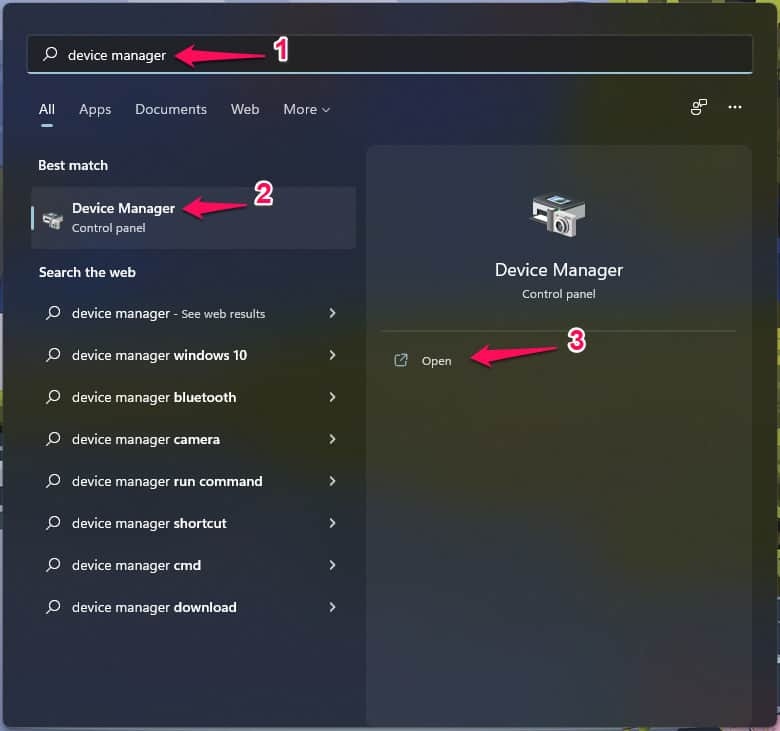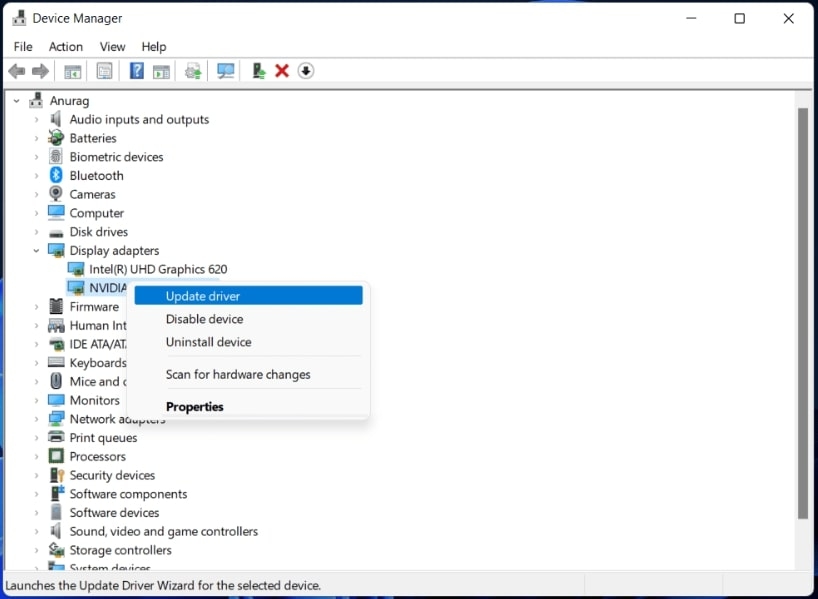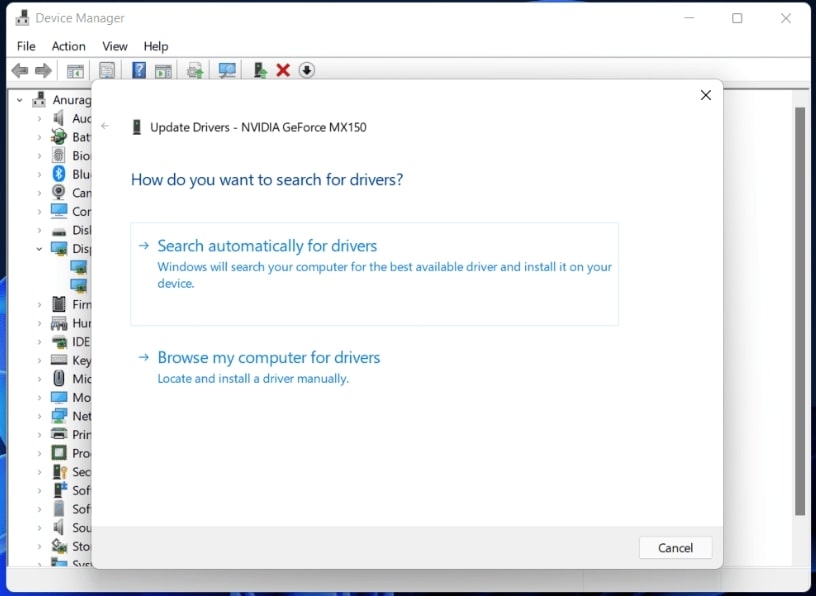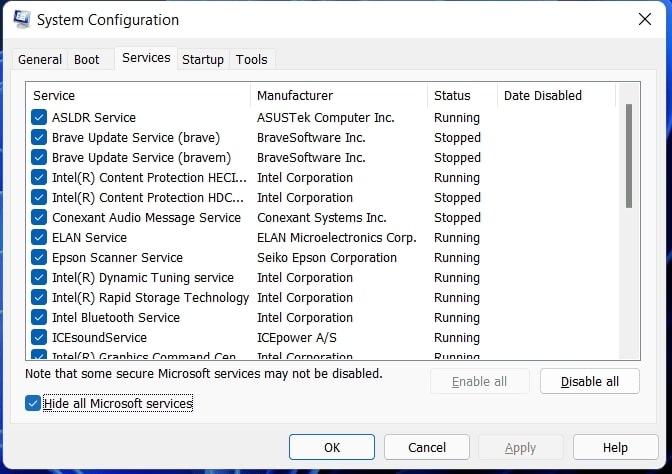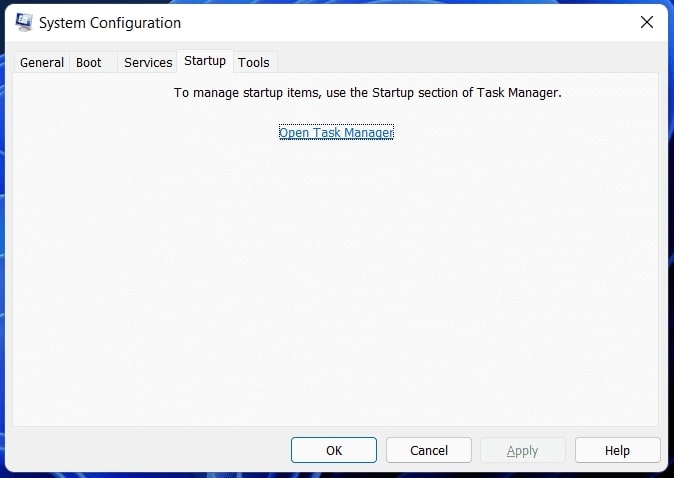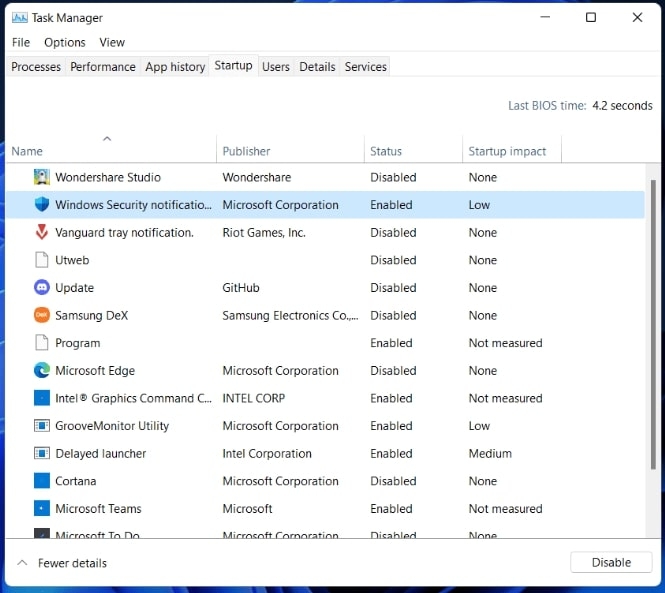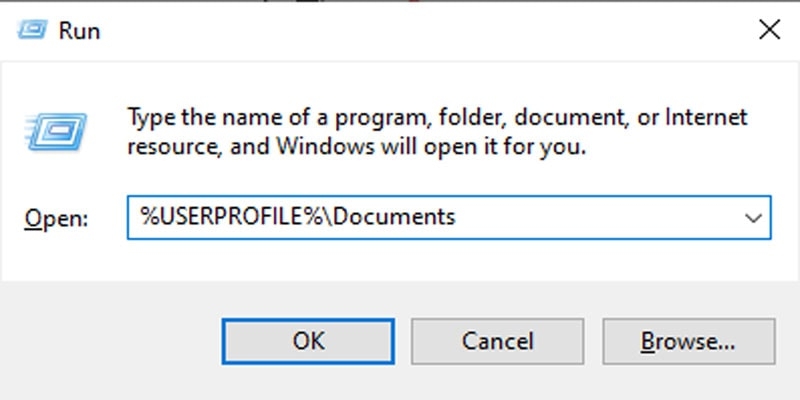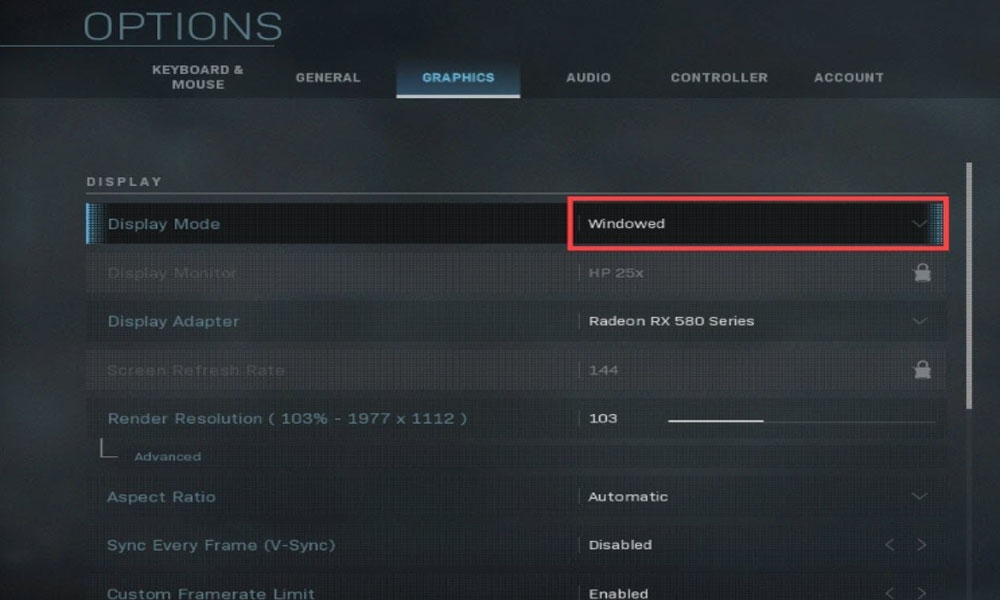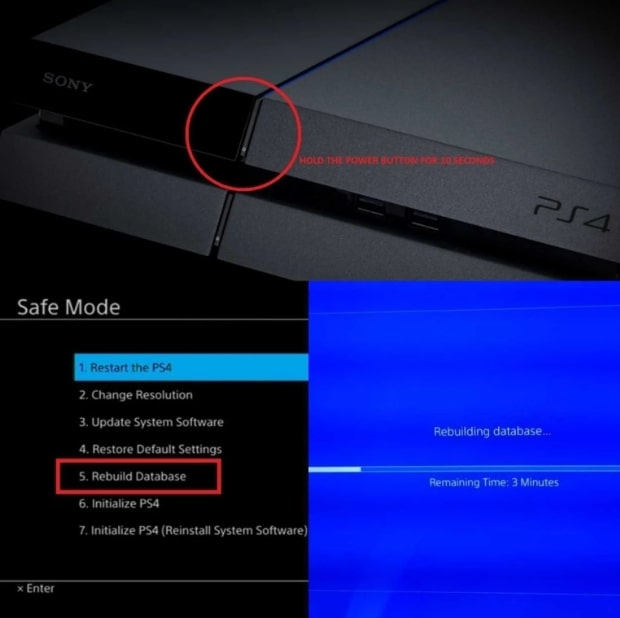Warzone is a free-to-play battle royale video game. It was released on March 10, 2020, and you can play it on PlayStation 4, Xbox One, and Microsoft Windows. However, many players have experienced Warzone Dev error 5573 in various forms, but this error often drives players crazy and destroys their immersion in the game. Keep reading if you are also experiencing this problem. This article will walk you through some easy steps to fixing Warzone Dev error 5573. Also, I’ll explain why this error occurs. So, let’s get started!
What is Dev Error 5573 in Warzone?
Dev Error 5573 is an error code caused by corrupted game files. The error is highly prevalent in Playstation and PC versions of the game. It causes the game to crash and gives you a message that says, “Dev Error-5573.” In most cases, the game crashes after a few seconds. Additionally, the problem persists throughout the PS5 version of the game. However, it is relatively simple to explain and fix. Dev error 5573 prevents you from playing matches smoothly in the game. According to reports, the error disrupts online matches. After which, the player is completely thrown out of the game and crashes. Corrupted game files or data mainly cause the game’s Fatal errors. As a result, the game is essentially unplayable in most cases. Because of this, it is quite similar to other game-breaking issues in the game, such as the Error Code Diver and the Error Code Vivacious. Infinity Ward has continually addressed this kind of major issue with the game. However, the game has significantly improved since the patches and updates were installed. Call of Duty Warzone is a game with many assets and other dimensions; it is rather easy to have so many problematic development errors.
What Causes Warzone Dev Error 5573?
Upon investigating this particular issue thoroughly, it turns out that there are several reasons why this error code might be happening. The following are some possible reasons which could be causing Dev Error 5573: Cold War items are part of your loadout:- Some Cold War items seem to facilitate this error code’s appearance. PELLINGTON + FFAR is the most notorious combination that causes this error code. To avoid the error, you’ll need to remove all Cold War-related items from your Call of Duty Warzone layout. Cold War Operator is being used:- Keep in mind that Cold War items aren’t the only ones that cause the 5573 developer error to appear. Many users who have dealt with this problem have reported that Cold War operators can also cause this error. You can circumvent this issue by changing your active operator to a native Warzone one (at least until it’s fully fixed). Insufficient bandwidth:- If you’re constantly experiencing this issue while playing a game, you should also consider that you might be experiencing a bandwidth issue (especially if you’re using a wireless network). To resolve this issue, you may need to test your Wi-Fi signal strength and, if necessary, take steps to improve your effective bandwidth. Automated Voice profanity ban:- Some users have experienced this error when they’ve been hit by an automated voice profanity ban while playing the game with voice chat enabled. You should open a support ticket if you tend to swear when playing so we can check if a ban is causing your Dev error. Game file inconsistency:- If none of the methods above have worked for you, you should try repairing or reinstalling the game to ensure that the game is not corrupted. This procedure will differ according to the platform you are experiencing the issue on.
How To Fix Warzone Dev Error 5573?
Fortunately, the fixes for this error code are fairly simple. You can try the following tips to fix Warzone Dev Error-5573:
How To Fix Warzone Dev Error 5573 On PC
Here are some solutions you can try if you encounter an issue with your PC.
Fix 1: Verify The Integrity Of Your Game Files
First, you should try scanning the game files and repairing them. It is possible that, in this case, there might be a problem with integrity, meaning that some files within the game folder are missing or corrupted. To ensure that your game files are intact, you need to verify their integrity. To do so, follow these steps:
Open the Battle.net client on your Windows 11 PC. Choose Call Of Duty: MW from the left sidebar in the Battle.net client. Select Options from the right-side menu. Then click on Scan and Repair.
Now, click on Begin Scan. After that, wait for the checking to be completed.
This will help you scan your files and fix any corruption issues you may encounter. You can now play Warzone and see if the error code appears again. If this method does not work, you can try another one.
Fix 2: Install Windows Updates
Make sure your system is up-to-date to avoid potential compatibility issues. If you’re using an outdated version of Windows, you may also experience this problem. The best thing you can do is to update your Windows and then check if you still face the issue. You can do this by following the steps below:
To open the Windows Settings app, press Win+I (the Windows logo key and the I key on your keyboard). Then click on Update & Security. Now, select Check for updates. After that, Windows will download and install the patches. The process might take a while (up to 30 mins).
You can try restarting your PC after installing all system updates to see if the problem persists. You can try the next solution if it doesn’t work.
Fix 3: Update Your Graphics Driver
Another thing you should do is update your graphics driver. It is possible to update your graphics drivers through Device Manager. Here are the steps you need to follow in order to update your graphics driver:
Navigate to the Start Menu and then search for Device Manager. On your PC, press Enter to open Device Manager.
By double-clicking on the Device Manager, expand the Display Adapters section. Now, select Update driver from the context menu when you right-click the graphic driver in the list.
After that, select the option Scan automatically for drivers.
You should be able to resolve the issue after restarting your PC once this has been done.
Fix 4: Try Booting In The Clean Boot
You need to do is boot the PC from the clean boot. It’s true; you should try performing a clean boot to fix the problem. Below are the steps you need to follow to perform a clean boot:
First, hit the Windows key on your keyboard, then in the Start Menu, type MSConfig and hit Enter to open System Configuration. In System Configuration, head to the Services tab, and then select the checkbox that appears Hide all Microsoft Services. When you have finished doing so, click Disable All.
Now, head to the Startup tab in the System Configuration tab and choose Open Task Manager.
Click on Disable in the Task Manager for apps with a high startup impact.
After that, you can restart your PC and launch Warzone again without experiencing Dev Error 5573.
Fix 5: Rebuild Your Settings
According to some gamers, deleting the user config files will reset the game and resolve the issue. You should be able to achieve the same result if you follow these steps:
Open the Run dialog box by pressing your keyboard’s Windows + R key combo. Type or paste %USERPROFILE%Documents into the box, then click OK.
Delete all files in the Call of Duty Modern Warfare/Call of Duty folder. Afterward, restart the Call Of Duty game, and the issue will be resolved.
How To Fix Warzone Dev Error 5573 For PC & Console
You can try these fixes if you are experiencing Warzone Dev Error 5573 on the console and PC.
Fix 1: Check The Internet Connection
Another thing you should do is check your internet connection. If your connection is slow or unstable, it could potentially cause Dev Error 5573. If you move closer to the Wi-Fi source and reduce other devices that hog the network, your network will perform better. In addition, You can also try restarting your router and modem.
Fix 2: Switch To Windowed Mode
Many users have also reported that switching to Windowed Mode might fix the problem. Below are the steps you need to follow to switch to Windowed mode:
First, launch the game, go to the Options section, and select Graphics. Set Windows as your default display mode by clicking the drop-down menu next to Display Mode.
After relaunching the game, you will no longer experience this issue.
If changing the display mode does not resolve your problem, you can try the next method.
Fix 3: Switch To Modern Warfare Operators
When you’re using an operator from Black Ops Cold War, you can switch over to another operator from Modern Warfare. Some users reported that the error disappeared when they used operators for games other than Black Ops Cold War. There’s no clear indication of whether the problem is just a glitch or a compatibility issue.
Fix 4: Switch Account And Loadouts, And Cosmetics
Some reports claim that Dev Error 5573 only occurs on certain accounts. You can try switching to another account to see if the crash happens again. Other than operators, certain loadouts or cosmetics have been reported as being the culprits. Therefore, if you are using any of them, you should try changing the account as well as the load-outs and cosmetics. This will most probably help fix the problem.
Fix 5: Rebuild The PS4 Database
Rebuilding the PS4 Database is a good way to fix any issue on your console. This will delete all of your temporary files and repair any corrupted files. You can rebuild the PS4 database by following these steps:
First, turn off your PS4 and press and hold the power button until you hear two beeps. Then plug in your controller with a USB cable and press the PlayStation button. When you will see the Safe Mode menu, select 5: Rebuild Database from the list and wait for it to finish.
Once the process is complete, your console will restart automatically, and the issue should be resolved.
Conclusion
We hope this guide has helped you resolve your Dev Error 5573 in Warzone. You can try the fixes above if you experience Dev Error 5573 while playing Warzone. If none of these methods worked, then it is possible that there’s something wrong with the game files or a hardware issue on your system. In any case, make sure to report this bug to the developers so they can release a patch to fix the issue. If you have any questions or feedback regarding this blog post, feel free to let us know in the comment down below. Also, be sure to check out our other articles on gaming. Thanks for reading!
How To Fix TPM 2.0 Error In Valorant? Fix: CoD MW2 Warzone Keeps Crashing on PC [White Edition] Best RTX 3080 Desktop Build With Ryzen 5800X