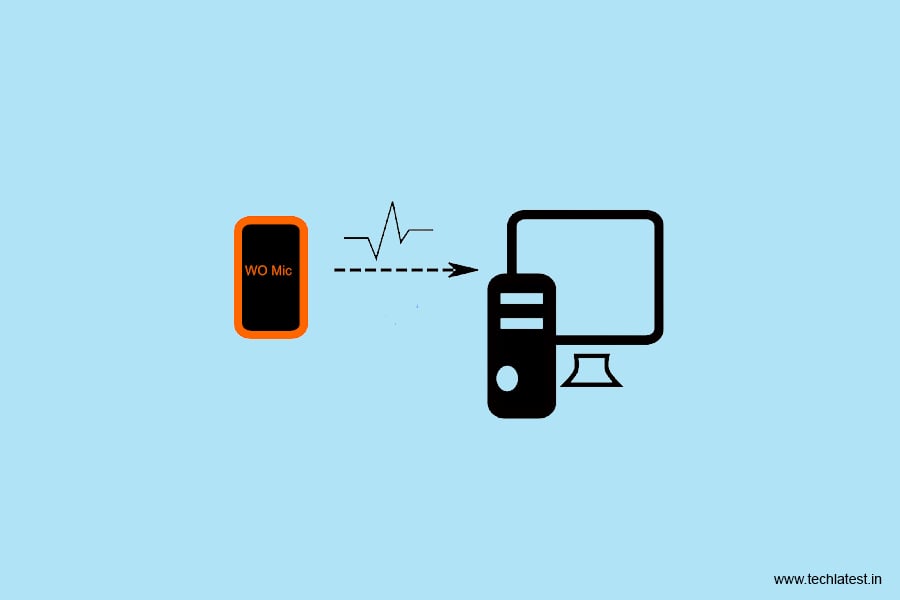We all know that inbuilt microphone in our Windows system is none other than a trash. When we need it, it never responds in a good way. Well there is nothing to worry about these any more. We have come up with a solution where you can use your phone’s top-notch microphone in Windows PC as an external microphone.
Use Android Phone as a Microphone in Windows
Using WO Mic
Download WO Mic tool in your Windows PC.
Install the tool properly with all its drivers.Download the latest version of the WO Mic app in your Android device.
Now launch the app and then click on start.Now, you choose your preferred way of connectivity to pair with your PC.Under “Settings” you will find an option of “Audio Source”. Make sure you had selected “Mic” thereNow head towards the homepage of the app and there tap on “Start”.Now launch the software in your Windows PC and choose the same connectivity option you choose earlier in the mobile app.Now both the devices will get the pair and now you can use your Android Mic in your Windows PC.
More Like This
Password Protected Folder without any Software!How to Schedule Windows 10 for Automatic Shutdown?How to Display Internet Speed on Taskbar in Windows 10
On the phone WO Mic app, tap the settings cog, tap Transport, and select Bluetooth. Go back a screen and tap the play icon to begin transmitting your voice. On the phone WO Mic app, tap the settings cog, tap Transport, and select USB. Go back a screen and tap the play icon to activate your phone’s microphone. On the Windows WO Mic program, select Wi-Fi as your Transport type. Click OK. In the Server IP address field, input the IP address from the app. Click OK to begin using the microphone. On the phone WO mic app, tap the settings cog, tap Transport, and select Wi-Fi Direct. Go back a screen and tap the play icon. On the Windows WO Mic program, select Wi-Fi Direct as your Transport type. Leave the Soft AP IP address field at its default of 192.168.43.1. Click OK and you’re good to go.