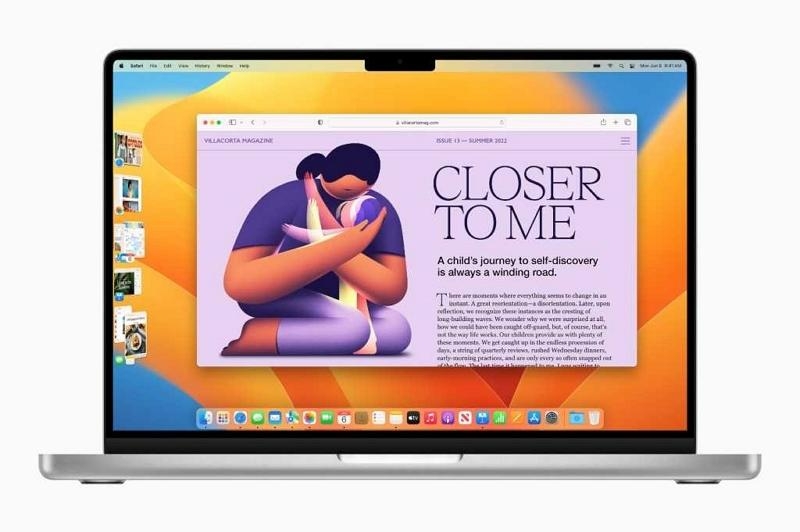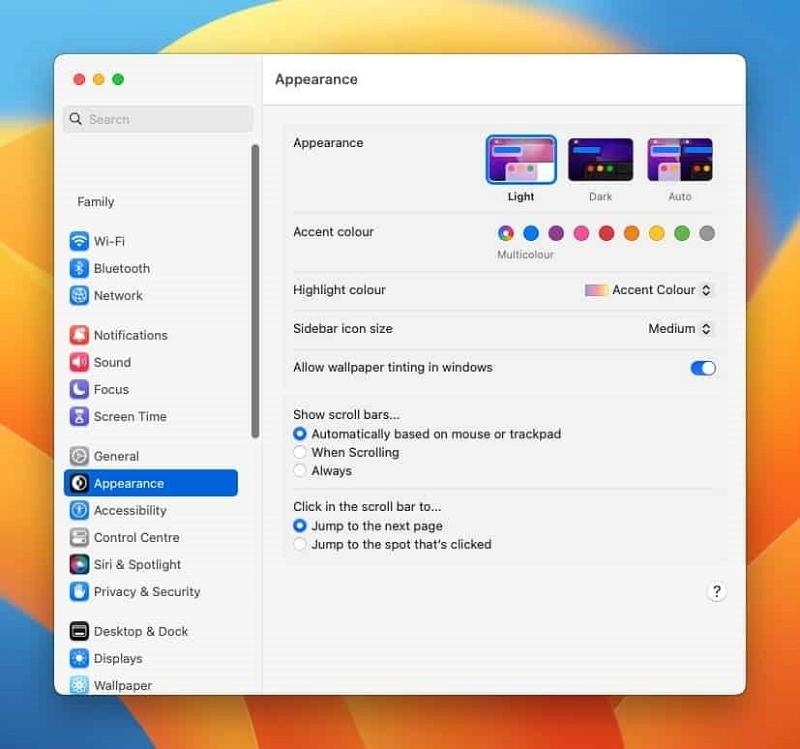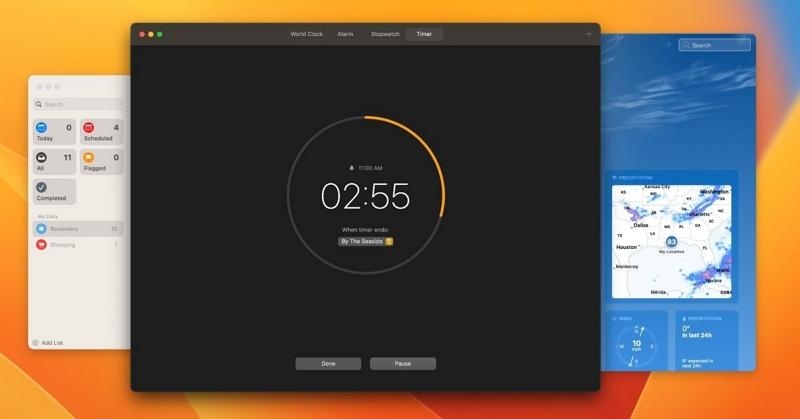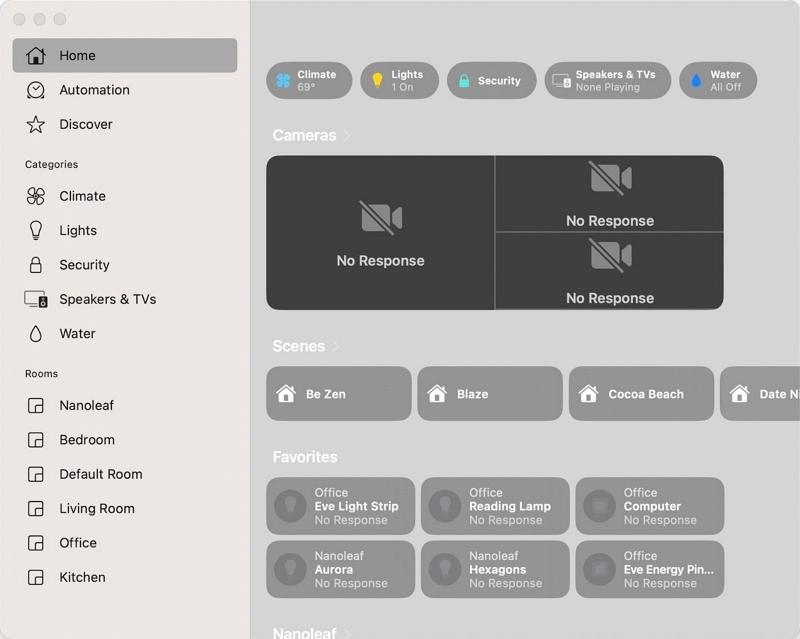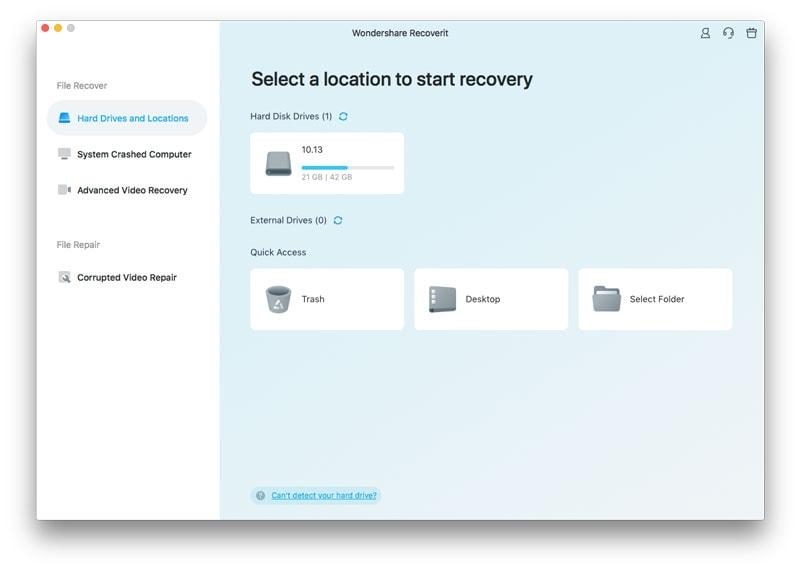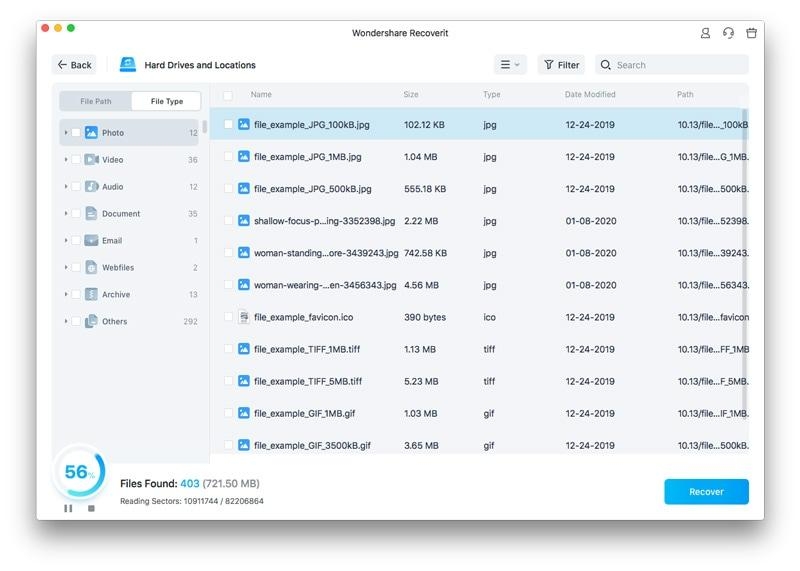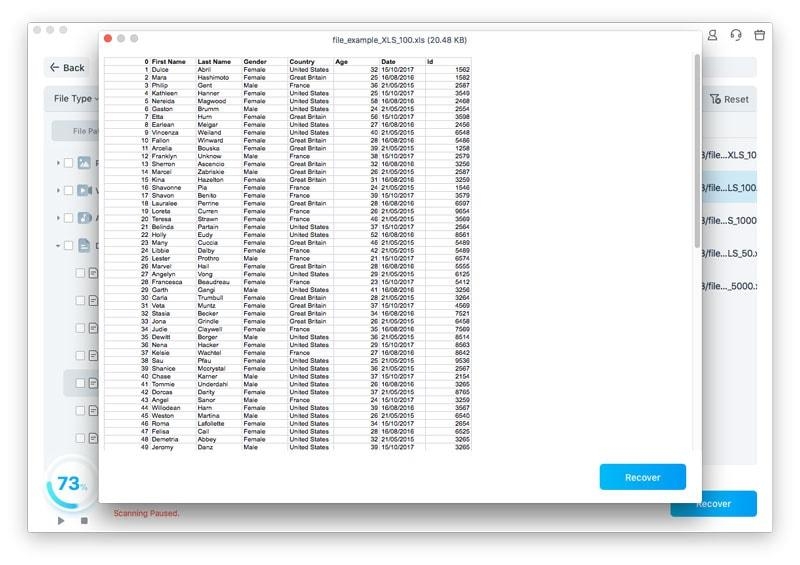To recover your files in the latest macOS Ventura, you need a tool that updates itself on time, and Wondershare Recoverit is the right application for that. This article provides a comprehensive guide to recovering data in your latest macOS.
Part 1: The Prominent Features of macOS 13 You Should Look Out For
This part will cover the new fascinating features of the upcoming macOS 13 Ventura and what you can expect from it. The new version will be released soon this year, and its public beta version is already available for testing. Let’s discuss some of the new features now!
1. Safari
New ways of managing the group tabs will be introduced in macOS Ventura. You can show your friends the set of tabs by sharing it with them, and they can also add some more tabs. The tabs can also be pinned to get a clearer picture while doing the group work and managing tabs. Moreover, Safari can now support many more languages in web translation, and the new updated system has also made it possible to translate images.
2. Stage Manager
You can prioritize your work by focusing more on it, and the Stage Manager’s new features will help you. The Center app feature will put the main app in the center with enough size so you can watch it and work on it efficiently, and the rest of the apps are organized on the left side. To take a quick look at the other apps you’re using, use the mission control integration. You can easily switch between the standard windows or Stage Manager with a click.
3. System Settings
You can organize the settings into categories to arrange everything according to yourself. Any setting can be easily found because of the large setting panes, and searching the settings option has become more powerful and convenient. Now you can search and move around in settings easily because the sidebar shows the option that you need, and this way, you can easily switch between the setting panes. The new System Settings will make it easier to check the system, and it has a simple design so you can make the required changes without any complications.
4. Clock App
The Clock app was only available on iPhone and iPad, but the new update has also introduced the clock app on Mac. Now you can set alarms on your Mac and get alerts right from it. The timers and alarms can also be set by voice command, and you can also ask Siri to set the timer and alarms for you. The Clock app can be added to the shortcuts so you can use it more quickly with just a click; it can also be accessed from the menu and by voice command.
5. Home
The improved Home app experience is better than ever; the interface has gotten even easier to understand, and you can get a better view of your accessories and control them smoothly. You can see the Home from any angle and easily access your rooms in the app’s new updated version. The accessories are categorized, which makes it easier to access them because instead of looking for a certain thing, you can just go to its category and take a quick look. The cameras now show as many as nine views from different angles to give you a better picture of your home.
Part 2: Wondershare Recoverit – The File Recovering Tool for Mac
Wondershare Recoverit is the right tool for data recovery in the latest macOS, and why is that? Recoverit updates itself quickly to meet the needs of its users and recovers any file or document. You can recover anything from audio files to emails and other media content; Recoverit can recover anything. This tool provides complete security and takes care of the privacy of its users. You can recover any file format or data from any storage device; Recoverit supports a vast range of formats and storage devices, so it has covered you all. There is no need to worry about how you lost your data because this app will recover it quickly and provide excellent results. Recoverit is one of those apps that is known for providing authentic results and high-quality recovery.
Part 3: Recover Your Deleted Files with Wondershare Recoverit on macOS Ventura?
Choosing Recoverit for data recovery in macOS is a wise choice. If you want to try the app, then see the steps below. This guide will help you recover your data and get it back in no time:
Step 1: Select the MacBook Location
For this process, go to “Hard Drives and Locations,” located on the left side of the Recoverit home screen. Following this, you must select a hard drive under the “Hard Disk Drivers” section or the desktop or folder under the “Quick Access” section.
Step 2: Scanning of Lost Files
Recoverit will start scanning to look for the lost file. You can use the pinpoint feature to pin the files you want to recover, which will be arranged by file size, type, and time. If you have found the file you’re looking for sooner, you can pause or stop the scanning at any time.
Step 3: Preview and Recover File
Preview the file by double-clicking on the file that you want to recover. Previewing will make sure that you have chosen the correct file. Now simply click “Recover” and wait for the file to be recovered. Once it is done, save your recovered file in a new location, don’t save it in the exact location as the old one.
Conclusion
Updating to the new macOS as soon as it comes is all good, but you need to have the apps that work with the latest version of your Mac. Sometimes you have to recover an important file, and you need an app that is up to date and works with the new macOS. This article is written to undertake data recovery problems, so give it a read.